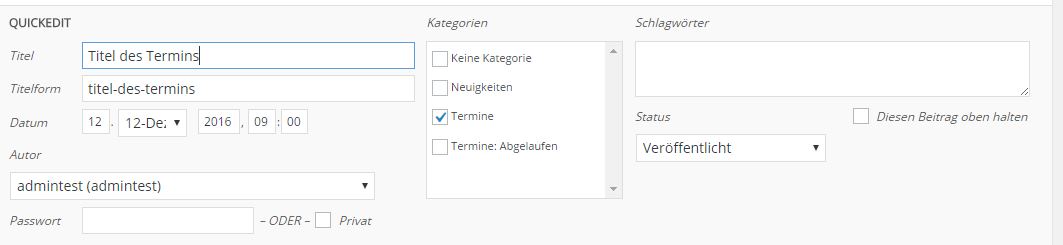1. Neuen Termin erstellen
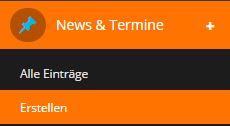
- Gehen Sie in’s Dashboard. Scrollen Sie dafür auf der Homepage ganz nach unten und klicken auf Verwalten.
- Klicken Sie links im Menü auf News & Termine – Erstellen
2. Terminbeschreibung und Datum
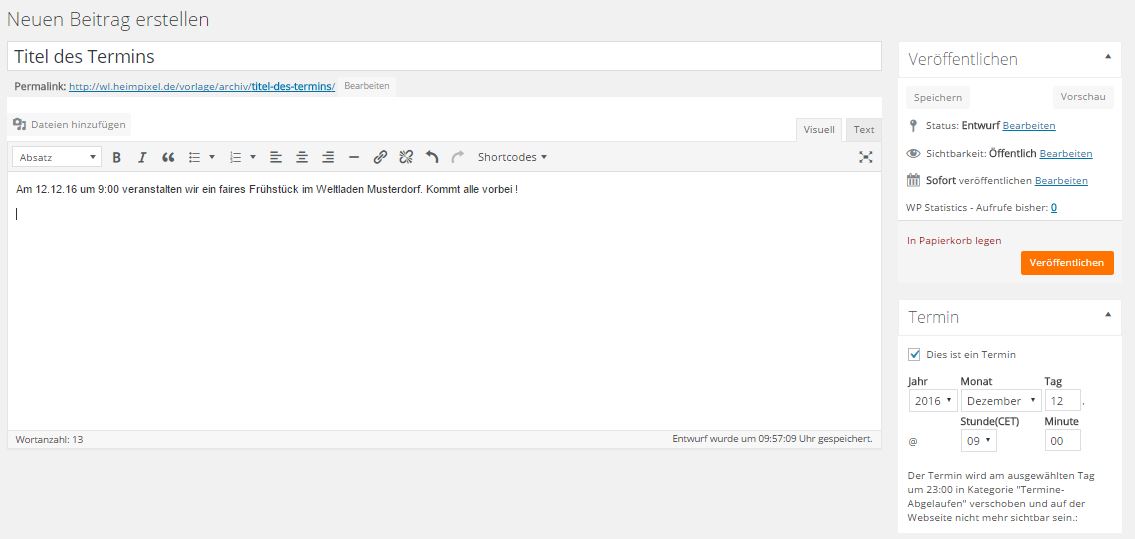
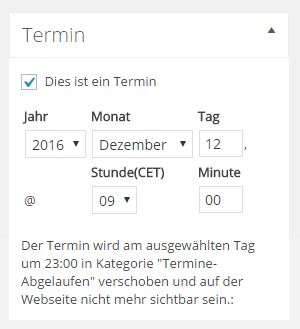
- Tragen sie den Titel des Termins in das Titelfeld ein. Dieser Titel wird als Überschrift auf der Homepage angezeigt
- Tragen Sie in das Textfeld darunter die Beschreibung ein
- Aktivieren Sie auf der rechten Seite das Kästchen „Dies ist ein Termin“ und geben Sie dem Termin ein Datum
- Um den Termin zu veröffentlichen, klicken Sie auf „Veröffentlichen“
- Achten Sie auf die Datumsvergabe. Wenn Sie das Kästchen „Dies ist ein Termin“ ankreuzen, wird der Termin auf der Homepage gezeigt, egal ob das Datum in der Zukunft liegt oder nicht. Wenn Sie alte Termine bearbeiten, müssen Sie die Kategorie „Termin: Abgelaufen“ manuell hinzufügen. Wie das geht, erklärt der nächste Schritt.
- Wenn Sie das Kästchen nicht auswählen, wird der Beitrag vom System automatisch als „News“ abgespeichert !
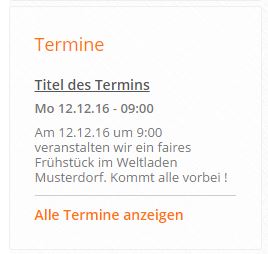
3. Termine bearbeiten
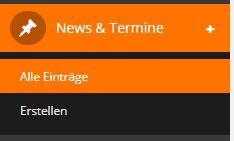
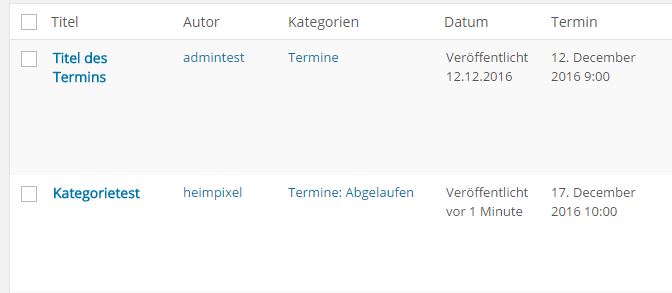
- Klicken Sie links im Menü auf News & Termine – Alle Beiträge
- Es öffnet sich eine Übersicht mit allen Terminen und News Ihrer Webseite
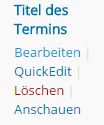
- Ihnen stehen beim Überfahren des gewünschten Beitrags die normale Bearbeitungsoption und Quick Edit zur Verfügung
- Für folgende Bearbeitungswünsche gehen Sie wie folgt vor:
- Sie möchten einen Termin, der in der Zukunft liegt noch einmal bearbeiten?
- Verwenden Sie die normale Bearbeitungsfunktion und verfahren wie in Schritt 2 (Termin anlegen)
- Ein Termin wird auf der Homepage noch angezeigt, obwohl er in der Vergangenheit liegt?
- Klicken Sie bei dem Termin auf QuickEdit, entfernen den Haken bei Termine und setzen einen Haken bei Termine: Abgelaufen
- Sie möchten einen Termin, der in der Vergangenheit liegt noch einmal bearbeiten?
- Verwenden Sie die normale Bearbeitungsfunktion wie in Schritt 2 (Termin anlegen)
- Wenn Sie die Seite aktualisiert haben, rufen Sie noch einmal News & Termine – Alle Beiträge auf
- Klicken Sie bei dem Termin auf QuickEdit, entfernen alle Haken bei Kategorien und setzen einen Haken bei Termine: Abgelaufen
- Sie möchten einen alten Termin noch einmal einstellen?
- Verwenden Sie die normale Bearbeitungsfunktion und verfahren wie in Schritt 2 (Termin anlegen). Vergeben Sie dabei ein neues Datum
- Bei allen Bearbeitungen: Klicken Sie am Ende immer auf „aktualisieren„
- Bitte beachten Sie, dass Sie das Datum eines Termins nicht über die Quick-Edit Funktion bearbeiten können