1. Zur Hauptseite wechseln
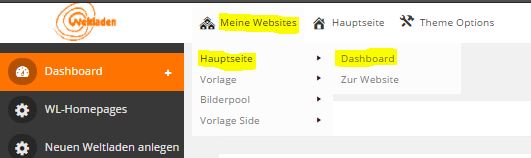
- Meine Websites in der Admin-Leiste oben zeigt alle Webseiten bei denen für Sie eine Benutzerrolle angelegt ist.
- Zum Anlegen eines neuen Weltladens, wechseln Sie zur Hauptseite — Dashboard
2. Vorlage duplizieren
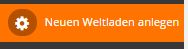
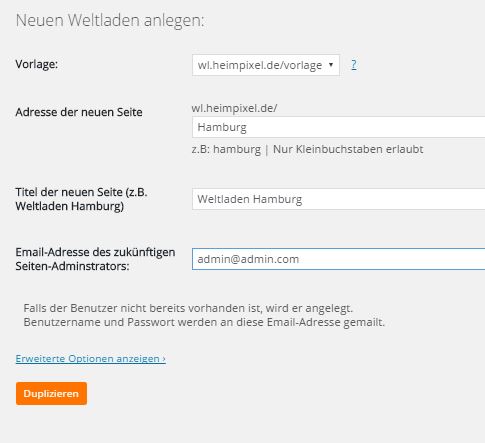
- Klick auf neuen Weltladen anlegen
- Felder ausfüllen:
- Vorlage muss auf …/vorlage stehen
- Adresse der neuen Seite: Ortsname oder Weltladenname (Kleinbuchstaben)
- Titel der neuen Seite: Weltladen XXX
- Email Adresse: Hier die eigene Email-Adresse eintragen mit der man bei WordPress angemeldet ist.
- Klick auf Duplizieren
3. Neuen Weltladen anpassen
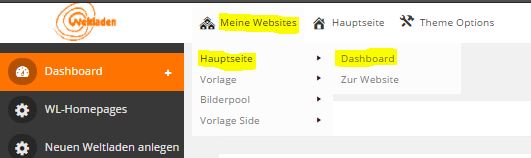
- Zum neu angelegten Weltladen wechseln über Meine Websites — {XXX} — Dashboard
- Wenn der neue Weltladen noch nicht in der Liste ist, einmal die Seite neu laden
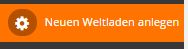
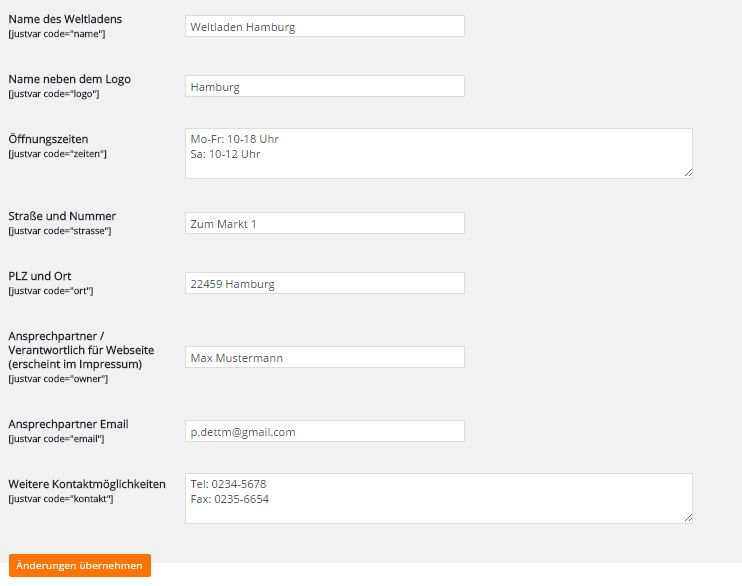
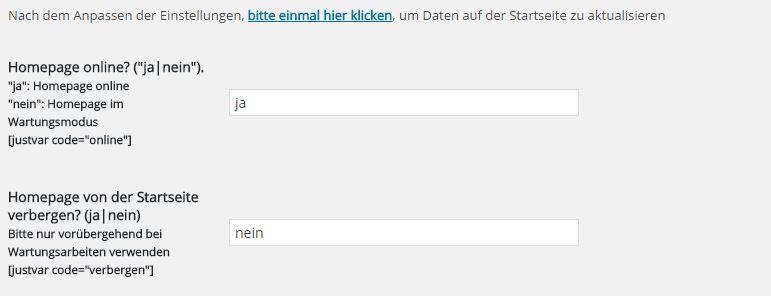
- Klick auf WL-Einstellungen — 1. Weltladen Daten
- Die Felder ausfüllen. Die {justvar} Codezeilen können ignoriert werden
- Homepage online? : Wenn dort „nein“ eingetragen wird, bekommen unangemeldete Besucher eine Wartungsmodus-Seite zu sehen
- Homepage von der Startseite verbergen? : Wenn dort „ja“ eingetragen wird, wird der Weltladen nicht auf der Startseite und Karte aufgeführt
- Name neben dem Logo: Der Text, der unter dem Weltladen-Dachverbands Logo angezeigt wird
- Änderungen übernehmen
- Aus den eingetragenen Daten generiert das System das Seitenleisten Widget „Öffnungszeiten und Anfahrt„, das verwendbare Seitenelement „Google Maps – Weltladen-Adresse„, das Seitenleisten-Widget und verwendbare Seitenelement „Kontaktformular“ sowie das Impressum
- Nach dem Speichern der Änderungen: Oben einmal auf „bitte einmal hier klicken“ klicken um die Daten auf der Startseite sowie die Karte zu aktualisieren
4. Seite überprüfen
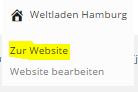
Zur neuen Weltladen-Website wechseln über die obere Admin-Leiste – Weltladen XXX — zur Website
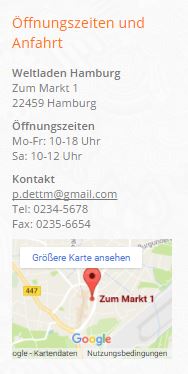

Ein Blick auf das Logo und das Seitenleisten-Widget „Öffnungszeiten und Anfahrt“ zeigt ob alle Einstellungen richtig übernommen wurden

