1. Benutzerrollen und Benutzerverwaltung
- Derzeit ist das System auf vier verschiedene Benutzerrollen ausgelegt:
- Super-Administrator: zZ Heimpixel vorbehalten. Alle Rechte, alle Webseiten
- Administrator (administrator): Besitzt alle notwendigen Kompetenzen, die Webseiten zu verwalten – jedoch nicht die Möglichkeit grundlegende Einstellungen des Systems zu ändern. Der Administrator kann die Vorlage duplizieren und die globale Benutzerdatenbank einsehen.
- Redakteur (editor): Besitzt die notwendigen Kompetenzen eine Weltladen-Seite gT autonom zu verwalten. (Weltladen-Einstellungen, Seitenleiste, Menüs, Seiten anlegen/bearbeiten, Termine und News anlegen/bearbeiten)
- Abonnent (subscriber): Kann keine Inhalte verändern, keine Einstellungen ansehen. Der Abonnent kann als „privat“ veröffentlichte Beiträge lesen. Die Benutzerrolle ist hauptsächlich dazu gedacht, dass Weltläden interne Bereiche anlegen können
- Die Nutzer werden global gespeichert, alle Weltläden teilen sich also eine Benutzerbasis
- Jedoch werden für jeden Benutzer die jeweiligen Rollen auf den Unterseiten / Weltläden-Seiten gespeichert.
- Beim duplizieren der Vorlage werden die dort angelegten Benutzer<-> Rollen mit dupliziert. Ein Administrator der Vorlage wird auch auf der duplizierten Seite Administrator sein.
2. Neuen Benutzer anlegen
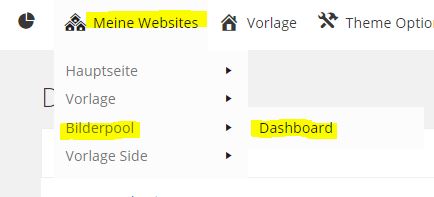

- Wechseln Sie zu der Webseite, auf der Sie einen Benutzer hinzufügen möchten
- Klicken Sie links im Menü auf Benutzer – hinzufügen
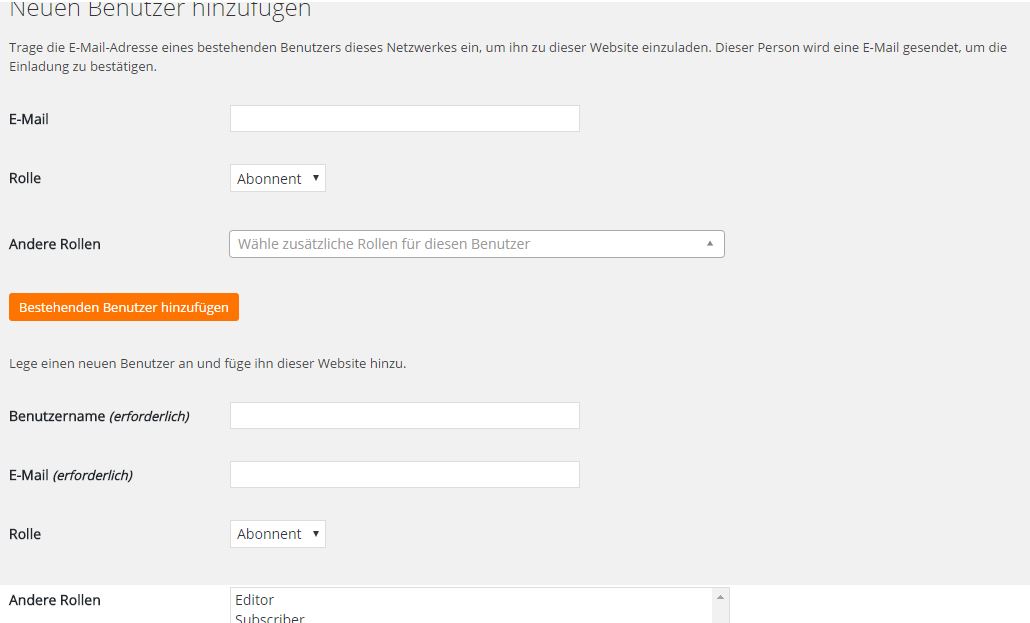
- Die geöffnete Seite zum Benutzer hinzufügen bietet zwei Optionen:
- Wenn Sie einen Benutzer zur Seite hinzufügen möchten, der bisher noch nicht im System ist:
- Verwenden Sie die untere Eingabemaske
- Der neue Benutzer erhält eine Email mit einem Link über den er sein Passwort festlegen kann.
- Wenn Sie einen Benutzer zur Seite hinzufügen möchten, der im System bereits registriert ist
- Verwenden Sie die obere Eingabemaske
- Der neue Benutzer erhält eine Email mit einem Link über den er die Zugehörigkeit zur neuen Seite bestätigen kann
- Wenn Sie versucht haben einen neuen Benutzer anzulegen, und bekommen eine Fehlermeldung, die Email sei schon in Benutzung
- Verwenden Sie die obere Eingabemaske
3. Benutzer löschen
- Sie möchten einen Benutzer von einer Website entfernen?
- Wechseln Sie zu der Webseite, von der Sie den Nutzer löschen möchten
- Klicken Sie links im Menü auf Benutzer – Alle Benutzer
- Wenn Sie mit der Maus über den Benutzernamen fahren sehen Sie den Link zum entfernen
- Beachten Sie bitte: Ein Benutzer der nur von einer Webseite gelöscht wird, bleibt in der globalen Nutzerdatenbank bestehen, die Email-Adresse und der Benutzername können bei Neuregistrierung nicht verwendet werden
- Sie möchten einen Benutzer global, also von allen Webseiten und komplett aus dem System entfernen?
- Wechseln Sie zu folgendem Link: https://weltlaeden.de/wp-admin/network/users.php
- Sie sehen die globale Benutzerdatenbank.
- Wenn Sie mit der Maus über den Benutzernamen fahren sehen Sie den Link zum entfernen
- Achten Sie ggf. darauf, die Inhalte des Benutzers einem anderen Benutzer zuzuordnen !
- Wenn Sie dies nicht tun, wird nicht nur der Benutzer, sondern auch alle Seiten / Beiträge u.ä,, die dieser Benutzer angelegt hat gelöscht !

